Before I fell in love with Tables and PivotTables I regularly used Excel’s Outline functionality to group data and automatically insert subtotals and totals. OK, I might not use it for that purpose anymore, but if you’ve ever manually inserted page breaks when the content of a certain column changes, you might like to know you can do this automatically.
Here’s how:
- Click any cell containing data you want to group and print on separate pages.
- On the Data tab, click on the Sort A to Z or Sort Z to A button in the Sort & Filter group.
- On the Data tab, click on the Subtotal button in the Outline group. (If the Subtotal button is greyed out you probably have your data formatted as a table. If so, click on the Convert to Range button in the Tools group on the Table Design tab to convert the table into a normal range of cells.)
- From the At each change in drop-down list select the field you want to use for the page break. For example, Last Name or Product.
- Select the Page break between groups check box.
- Click OK.
Press CTRL + P to preview your print.
By the way, what I always liked about the Subtotal feature was that you can collapse and expand the worksheet to show various levels of your data. For example, click on 1 to the left of column A to only see the grand total, 2 for grand total as well as subtotals and 3 for everything.
To remove the grouping, simply click on the Subtotal button and click on Remove All. (No, it won’t remove all; just the grouping. All of the data is preserved.)
Related tips
To help you put these tips into practice I have developed a series of 60-minute webinars, giving you the opportunity to see the hints, tips and time-saving shortcuts in action. And the price? £24. What are you waiting for?

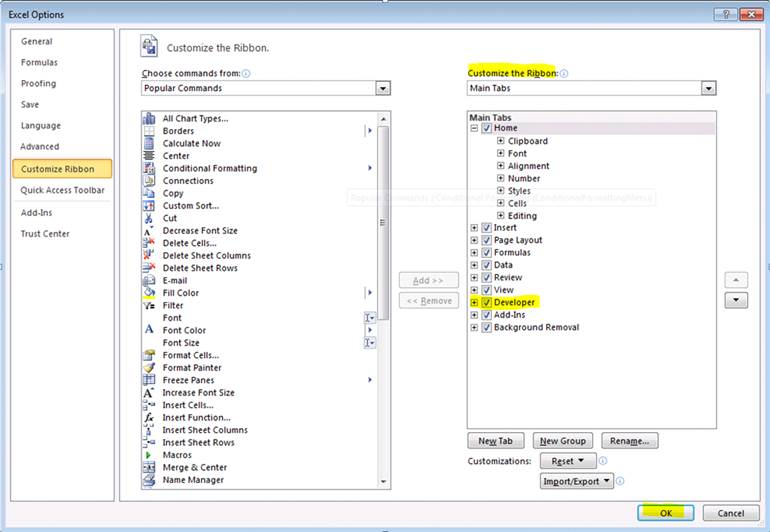
 When Microsoft released Excel 2013 it dropped one functionality that I really, really miss … Save Workspace, available in version 2010 in the Window group on the View tab. It allowed you to save several workbooks you needed for a particular task in a special workspace file (*.xlw) so that when it was time to work on the job again, you just opened the workspace file and all files would be restored in the same arrangement you left them.
When Microsoft released Excel 2013 it dropped one functionality that I really, really miss … Save Workspace, available in version 2010 in the Window group on the View tab. It allowed you to save several workbooks you needed for a particular task in a special workspace file (*.xlw) so that when it was time to work on the job again, you just opened the workspace file and all files would be restored in the same arrangement you left them.